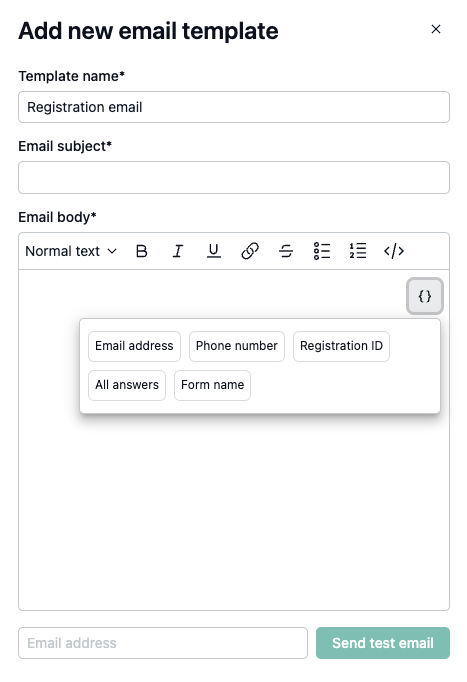After a form is submitted, it is often necessary to send automated responses, confirmations, or notifications to the user or internal teams. Creating personalized email responses from scratch every time can be tedious and error-prone.
NeetoForm's Email Templates feature solves this problem by allowing you to create multiple predefined email templates tailored to each form. These templates can be customized to include specific details from the form submissions, such as the user's name or submission date, ensuring timely and relevant communication without manual intervention.
Whether you need to send a confirmation email to the form submitter, notify a team member, or simply follow up on submissions, reusable templates make this process much more efficient.
Setting up and managing your email templates
In the NeetoForm dashboard, navigate to the top menu and click on Settings. Under Message Templates, choose Email Templates. This will take you to the management page, where you can view all the existing templates.
To create a new template, click on the Add New Template button. You can define the Subject and Body of the email. The body can include placeholders for dynamic fields such as the user's name or any specific form field data. Once satisfied, click Save to store your new template.
If you need to modify an existing template, simply select it from the list and click Edit. Make the necessary changes to the subject or body of the email and save your updates.
You can mark templates as Active or Inactive depending on whether you want them available for use. This is useful when you have seasonal or temporary templates that don’t need to be in constant use. If a template is no longer needed, you can easily remove it by selecting the delete option.
Dynamic variables
Email templates can contain dynamic content by using specific values from submissions to automatically populate relevant field information when sending templated emails. This is done by using the dynamic variables feature while writing the body of the email.